Multimédia programok
Grafika (GIMP)
A GIMP (GNU Image Manipulation Program) egy hatékony és nem utolsó sorban szabad képszerkesztő program. Támogatja a rétegeket és az átlátszóságot és részben a vektorgrafikus objektumokat. Tudása vetekszik a fizetős vetélytársakéval. A fejlesztést Spencer Kimball és Peter Mattis kezdte 1995 nyarán a Berkeley Egyetemen. Beszerezhető a termék webhelyéről: https://www.gimp.org/
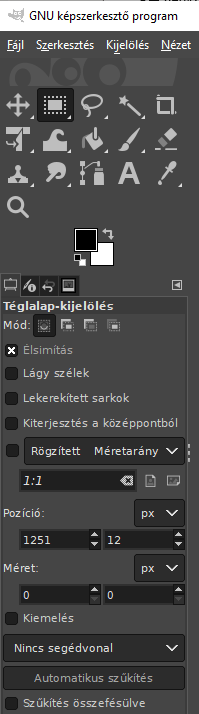
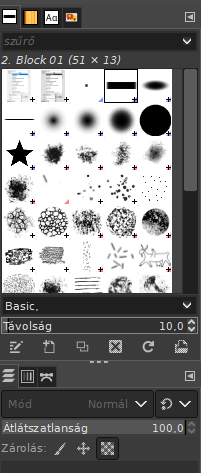 A GIMP főablakában menüket és eszköztárakat találunk:
A GIMP főablakában menüket és eszköztárakat találunk:
- áthelyezés
- téglalap kijelölése
- szabadkézi kijelölés
- egybefüggõ területek kijelölése
- kivágás
- átalakítás (forgatás, méretezés, torzítás, perspektivikus torzítás)
- görbítés
- kifestés
- ecset
- radír
- képrészlettel, mintával kitöltés
- maszatolás
- útvonalak létrehozása
- szöveg szerkesztése
- szín beállítása képrõl (pipetta)
- nagyítás.
Alatta megtaláljuk az előtér és háttér színét, az ecset méretét, illetve típusát, a kitöltőmintát és a színátmenet beállítását.
Gyakran használt dialógusablakok igény szerint is elhelyezhetőek a „Rétegek, csatornák, útvonalak” dokkolóablakban.
Mivel e kiadvány lehetőségeit meghaladja a GIMP részletes bemutatása, egy hasznosnak ítélt példán keresztül világítunk rá a használatában rejlő lehetőségekre. Egy egyszerű, de látványos feliratot készítünk el. Fehér képpel indítunk a fájl menü „Új” menüpontját hívva. Bannernek megfelelő képméretet kérünk.
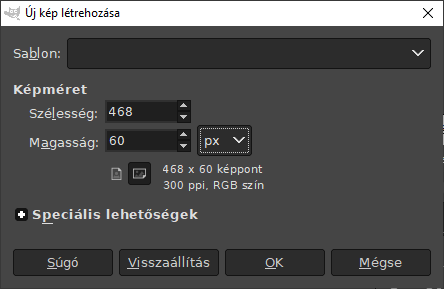
Új kép
A főablakból választott szöveg eszközzel gépeljük be a tartalmat, majd a mozgatás eszközzel tegyük a helyére:
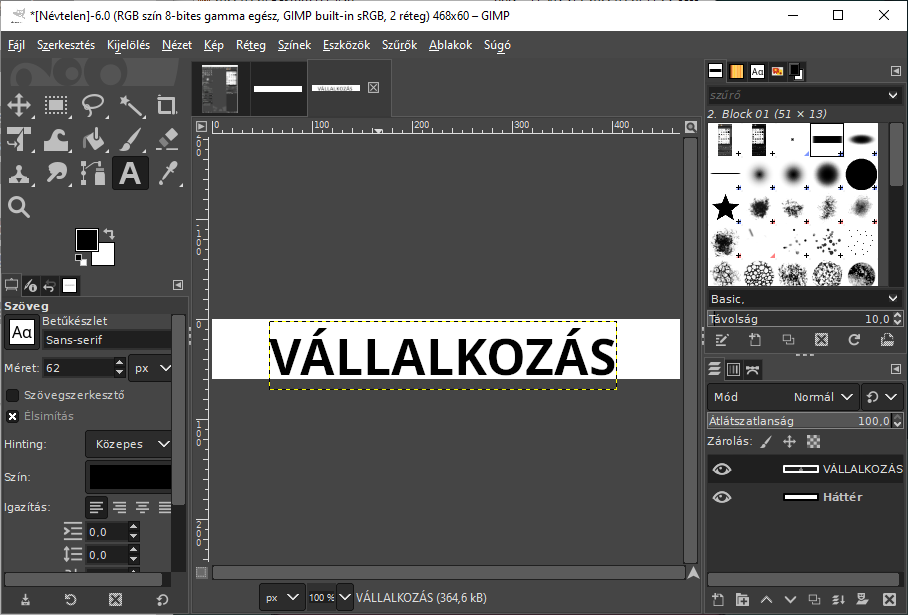
A kép szövege
Komolyabb grafika létrehozásakor kénytelenek leszünk rétegekben gondolkodni. A kép első rétege tehát fekete szöveg fehér háttéren. Kicsit izgalmasabbá tehetjük, ha invertáljuk és elmossuk. (A kép saját menüjéből válasszuk a színeket, majd az invertálást. A szűrők közül az elmosást, majd a Gauss elmosást).
A vizuális élményt egy második, nagyon színes réteg fokozza, aminek hozzáadását a Réteg menüből, de a dokkról is kérhetjük. Színezzük ki egyszerűen egy szűrő segítségével. (Szűrők->Megjelenítés->Zaj->Plazma)


Réteg a szöveggel Réteg a színekkel

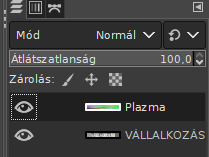
Egy színes és egy feliratos rétegünk van.
A két réteget, hogy 3D hatást érjünk el bump mapping eljárással egyesítjük.
A bump mapping nevű eljárás során egy számítógépes 3D-s modell egy egyenetlenebb felületet kap az egyenletes felület helyett. A bump mapping eljárás során úgy kapunk egyenetlenebb felületet, hogy a modell normál-vektorainak irányait szabadon módosítjuk, s így egy bonyolultabb, egyenetlenebb felület illúzióját kelthetjük.
A Wikipédiából, a szabad enciklopédiából.
Az eljárás a színes réteget felfeszíti a felirat feketéből fehérbe emelkedő domborzatára. A hatás már-már lenyűgöző:

Bucka leképezés után
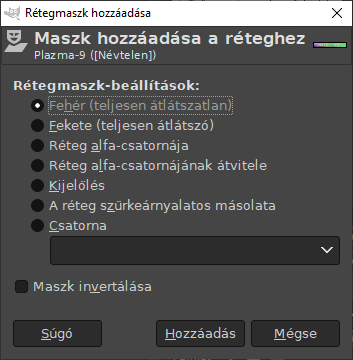
A rétegmaszkok a képkezelés alapvető eszközei. Lehetővé teszik a hozzájuk tartozó réteg átlátszatlanságának (átlátszóságának) szelektív módosítását. Ez eltér a fólia átlátszatlansága csúszka használatától, mivel a maszk képes szelektíven módosítani a különböző területek átlátszatlanságát egyetlen rétegen. Rétegmaszkot adunk a plazma réteghez, hogy az átlátszóságot szabályozhassuk.
Válasszuk ismét a szöveg rétegét, tegyük a vágólapra (Szerkesztés->Másolás), aztán illesszük is be, de a plazma maszkjára. (Szerkesztés->Beillesztés). Ettől egy új réteg lesz belőle: 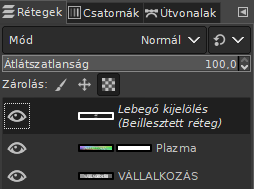
Rétegmaszk hozzáadása
A réteg menüvel horgonyozzuk le az új réteget az előzőhöz, ami jó esetben a plazma. A lyukon a szövegnek kell majd átlátszani.
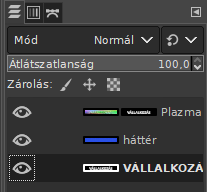
Rétegmaszk alkalmazása
Háttér hozzáadása
Tegyük színes háttérre, ami lehet akár egy kép is. Ehhez megint egy új réteg kell. 
Jónak mondható részeredmény
Árnyék hozzáadása
Még a vetett árnyék hiányzik, ami a réteg megkettőzésével („Réteg kétszerezése”) majd a „Rétegmaszk alkalmazása” menüponttal készül. Jelöljük be a „Zárolás”-t majd ecsettel kenjük feketére az árnyékot. Nyugodtan mázolhatunk, nem kell finomkodnunk, hiszen az árnyékon dolgozunk csak és a zárolás az átlátsóság megtartására vonatkozik. A zárolást megszűntetve tegyük az árnyékot, az árnyékoktól elvárhatóan kissé le és jobbra a mozgatás eszközzel. Kissé mossuk is el szűrővel, aztán tegyük 50%-ban átlátszóvá ezt a réteget. A kép most teljes:

Ide jutottunk


