Szabad Alkalmazások
Irodai programok
Egy vállalkozás működése feltételezi egy irodai programcsomag használatát, ami az irodai jellegű teendők számítógépes megoldását lehetővé teszi. A legtöbb ilyen szoftvert eleve csomagként terjesztik, azaz a részei, bár különféle funkciókat látnak el, egymással összefüggenek, egymással szorosan együttműködnek.
Kiforrott, szabad szoftver megoldás a LibreOffice csomag.
További hasznos tartalmak: https://hu.libreoffice.org/
A WRITER az LibreOffice szövegszerkesztője. Gyakorlatilag általánosan használható, korszerű szövegszerkesztő, ami alkalmas egyszerű levelek gépelésén túl akár ekkora terjedelmű és beágyazott képeket, ábrákat, táblázatokat tartalomjegyzéket, tárgymutatót , stb. tartalmazó teljes könyv készítésére. Írás közben a helyesírás-ellenőrzés folyamatosan működik. A piaci termékek igazi ellenlábasa.
A CALC táblázatkezelő program. Számokat és képleteket, függvényeket megadva összetett kalkulációt, nyilvántartást, kimutatást készíthetünk vele. Az adatokat diagramon ábrázolhatjuk, ízlésesen tálalhatjuk.
Multimédia prezentációk készítésére alkalmas eszköz az IMPRESS. A bemutató izgalmas vetítési effektusokkal gazdagítható.
A DRAW egy egyszerűen használható rajzeszköz. Illusztráció, folyamatábra, diagram készíthető vele.
Felhasználóbarát adatbázis-kezelő a BASE. Adatbázis készítését, meglevő adatbázishoz kapcsolódva az adattartalom manipulálását teszi lehetővé. Készíthetünk vagy módosíthatunk vele táblákat, űrlapokat, lekérdezéseket és jelentéseket.
A Math Matematikai képletek készítésére és szerkesztésére szolgál.
Szövegszerkesztés
A szövegszerkesztők segítségével formázott, szöveges dokumentum készítésére van lehetőségünk. Manapság a legegyszerűbb szövegszerkesztővel szemben is elvárás, hogy az anyagot betű, bekezdés és oldal szinten is mindenféle tipográfiai és egyéb díszítő elemmel tudja gazdagítani. Ugyanakkor átjárhatóságot kell biztosítania más szoftverek felé, alkalmasnak kell lennie különféle objektumok befogadására, úgymint: képek, ábrák, táblázatok. Nélkülözhetetlen, hogy a kvázi piacvezető termék formátumát megbízhatóan olvassa és írja.
Mint a mai szövegszerkesztők, a WRITER is beépített nyelvi funkciókkal rendelkezik, ami lehetőséget nyújtanak az elkészített dokumentum nyelvtani ellenőrzésére. Ezek az eszközök lehetőséget nyújtanak az elválasztás, a helyesírás-ellenőrzés megkönnyítésére.
Az alábbiakban a szövegszerkesztésben használt alapfogalmakat tisztázzuk:
- A karakter a szöveg legkisebb egysége, alfanumerikus szimbólum.
- A bekezdés logikai egység, egy paragrafus, a szöveg két újsor-kocsi-vissza [ENTER] közötti része. Az eszköztáron található
 gomb bekapcsolásával egyértelműbben követhetőek az alapesetben nem látható karakterek, amik jellemzően a szöveg formáját befolyásolják, így ezáltal érthetőbbé válik a dokumentum felépítése. Itt hívjuk fel a figyelmet arra, hogy az [ENTER] billentyűt nem új sor létrehozására használjuk ó és semmiképp sem a margót elérve kérünk új sort, hiszen ezt automatikusan kapjuk. Csakis bekezdést definiálunk vele.
gomb bekapcsolásával egyértelműbben követhetőek az alapesetben nem látható karakterek, amik jellemzően a szöveg formáját befolyásolják, így ezáltal érthetőbbé válik a dokumentum felépítése. Itt hívjuk fel a figyelmet arra, hogy az [ENTER] billentyűt nem új sor létrehozására használjuk ó és semmiképp sem a margót elérve kérünk új sort, hiszen ezt automatikusan kapjuk. Csakis bekezdést definiálunk vele. - A margó az oldal tetején, alján és a lap két szélén, a szövegen kívül eső terület.
- A szakasz a dokumentum tagolásának nagyobb egysége. Egy szakaszt a dokumentum többi részétől eltérő oldalbeállítással, szövegképpel lehet formázni.
- A hasáb egy szövegből képzett oszlop.
A különféle formázási beállításokat mindig a nyers szöveg begépelése után ajánlott megtenni. A szakaszok és bekezdések helyét előre próbáljuk kitalálni.
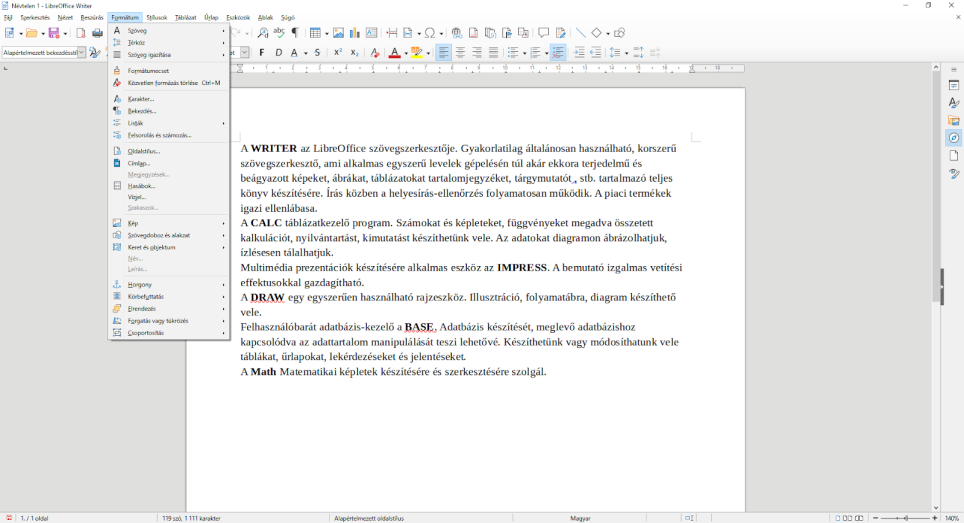
Az eszköztárakon található gombokkal a WRITER menüből is hozzáférhető, de jellemzően gyakran használt parancsait érhetjük el. Az eszköztárak szabadon be és kikapcsolhatóak, igény szerint felépíthetőek és helyezhetőek el a képernyőn bárhol.
Hasznos segédeszköz a vonalzó, ami a dokumentum fölött és mellett is megtalálható.
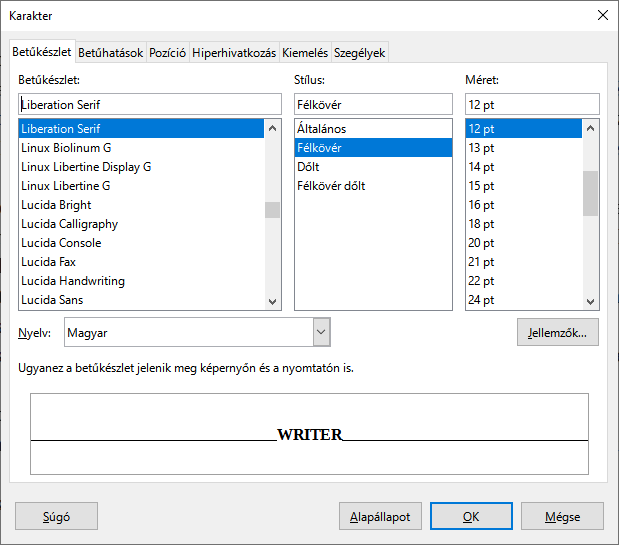 Karakter
Karakter
Karakterek formázásakor a művelet mindig a kijelölt részre vonatkozik. Itt is igaz hogy egyébként a „Formátum/Karakter” menüpontban elérhető funkciók közül sok gyakran használt beállítás az eszköztáron is megtalálható.
Izgalmas hatások: színek, aláhúzás, térbeliség
Bekezdés
Bekezdés formázásakor legyünk figyelemmel az [ENTER] jelek elhelyezésére. Ugyanakkor elegendő a bekezdésen belül állnunk a szövegkurzorral, a formázás a teljes bekezdésre fog vonatkozni. Kijelölhetünk persze hosszabb, több bekezdésből álló szövegrészt is.
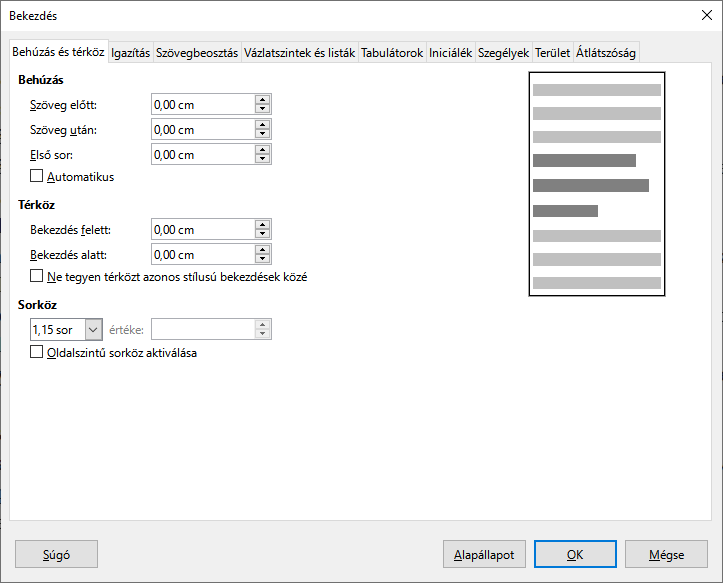
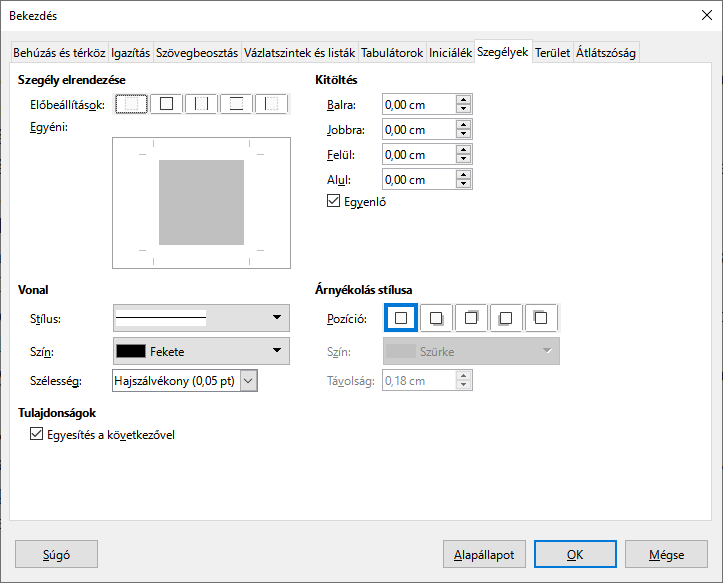
Legfontosabb a bekezdés határainak definiálása. A szegélyezésre és árnyékolásra is van lehetőség.
Oldalstílus
A dokumentum adott lapméretben fog megjelenni a képernyőn, de az oldalbeállítás meghatározása még fontosabb a majdani nyomtatás érdekében.
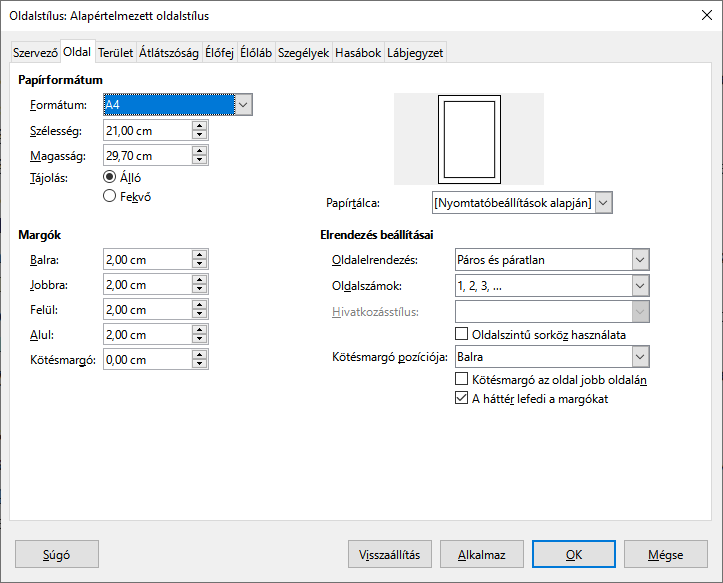
Legfontosabb a lapméret, laptájolás és a margók méretének megadása
Az is itt adható meg, hogy a dokumentum hány hasábos legyen alapértelmezés szerint
Az oldalstílus részeként adható meg, hogy élőfejet és élőlábat kívánunk-e megjeleníteni a lapokon.
Számolótábla
A szövegszerkesztés mellett a számítógépet gyakran használjuk nyilvántartások vezetésére, számítások elvégzésére. Az irodai programcsomagok rendszerint két hasonlónak tűnő megoldást is szállítanak és nehéz eldönteni, hogy egy probléma megoldását melyikkel érdemes kezdeni. A megoldást a reláció fogalmának megértése segíti. Táblázatkezelésnél az adathalmaz általában a valóság egyféle objektumának több entitásából áll és az előre meghatározott számolási eljárások kerülnek előtérbe, amit az adataikon kell elvégezni. Táblázatkezelővel így a CALC-kal is a rögzített számokkal képletek segítségével műveleteket végezhetünk. Beépített függvényeket is igénybe vehetünk a számításainkhoz. A számunkra érdekes adattartalmat grafikonon ábrázolhatjuk. Ha nyilvántartást vezethetünk, különféle szempontok szerint sorba rendezhetjük, feltételtől függően válogathatunk közülük.
A dokumentum egy munkafüzet, ami munkalapokból, azaz táblázatokból áll. A táblázat oszlopokból és sorokból áll. Az oszlopokat az ABC betűivel, a sorokat pedig számokkal azonosítjuk. A metszéspontokban vannak a cellák, melyeket az oszlop és sorazonosítóval határozunk meg. A cella a legkisebb beviteli egység. Tartalma lehet szöveg, szám, stb. Ez lehet beírt konstans, vagy számított érték, olyan módon, hogy a cella nem adatot, hanem számítást / képletet tartalmaz. Nagyobb egység a cellatartomány. Ezt a bal felső és a jobb alsó sarok megadásával azonosítjuk.
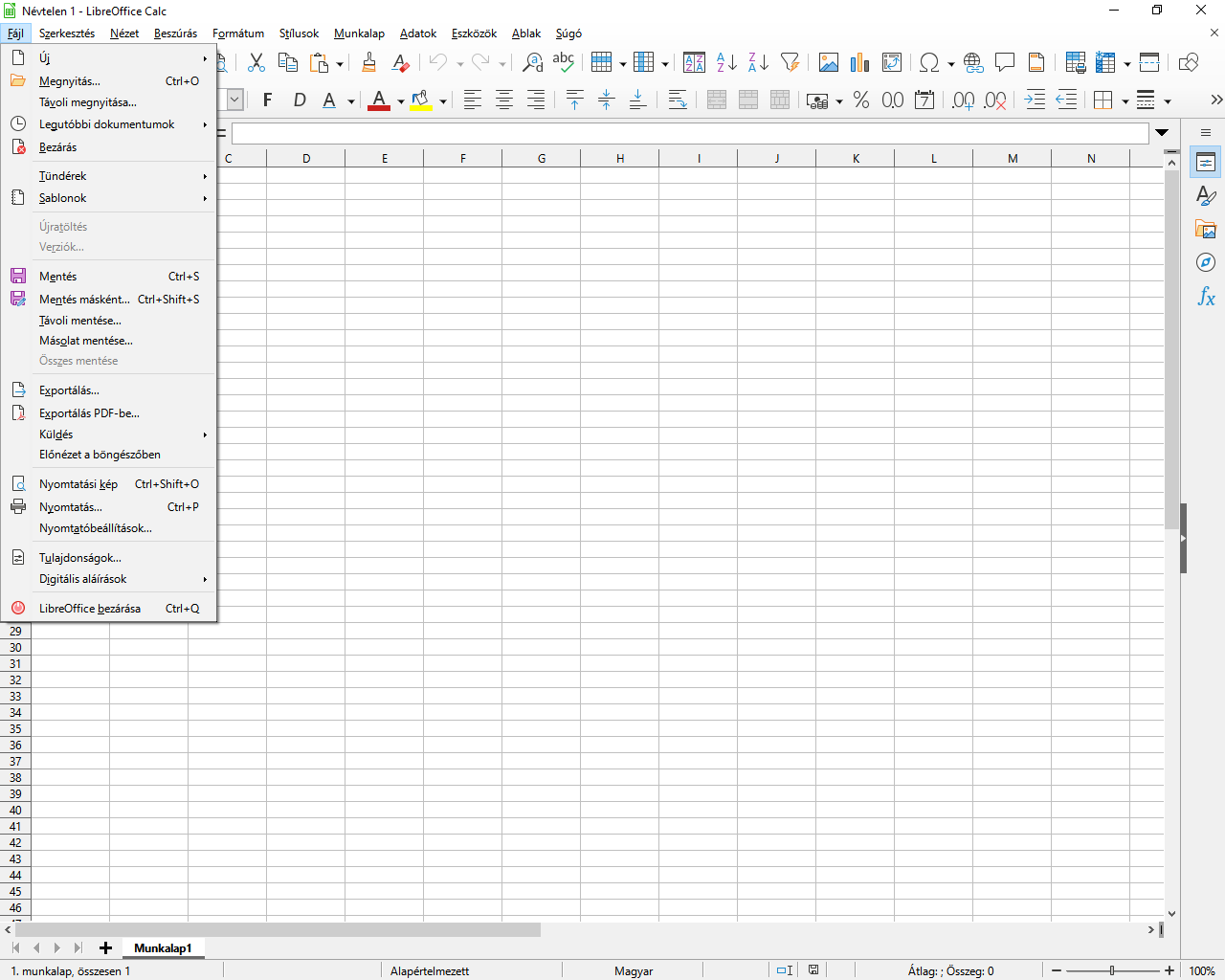
Balról jobbra haladva a képlet eszköztár elemei a névdoboz, ami megjeleníti a jelenlegi cellára, a kijelölt cellatartományra vagy a terület nevére mutató hivatkozást.
![]() Megnyitja a Függvénytündért, ami a képletek szerkesztését segíti.
Megnyitja a Függvénytündért, ami a képletek szerkesztését segíti.
![]() Mégsem. Használhatunk ESC billentyűt.
Mégsem. Használhatunk ESC billentyűt.
![]() Bevitel elfogadása és a cella tartalmába írása. Használhatjuk az ENTER billentyűt.
Bevitel elfogadása és a cella tartalmába írása. Használhatjuk az ENTER billentyűt.
Ezeket követi a beviteli sor.
A cellatartalom a cella újbóli kiválasztásával ugyanitt módosítható. Tartalma a DELETE billentyűvel törölhető.
Munkaterület felépítése
Hivatkozások
Ha nem konkrét konstansokat írunk a táblázatba, hanem számításokat végzünk más beírt adatokkal, azokra nyilván hivatkoznunk kell a képletekben. A hivatkozás lehet:
- relatív, ilyenkor a táblázatkezelő figyelembe veszi a cellák egymáshoz viszonyított helyzetét (ez az alapértelmezés). Másoláskor, ha ilyen hivatkozást tartalmazó cellát mozgatunk, az új helyen a hivatkozások tartalma is elmozdul.
- abszolút, ami mindenképp egy adott cellára mutat.
- vegyes, ami a fenti két típus kombinációja, vagyis az oszlop és sorazonosító hívatkozásának típusa eltérő.
Cellaformázás
A cellákba beírt adatok megjelenési formáját befolyásolhatjuk a megfelelő kategória és formátum megadásával. A kategóriák:
- Összes: Itt valamennyi formátumdefiníció megjelenik.
- Egyéni: Egyéni számformátumok alakíthatóak ki, ha nincs megfelelő az előre definiáltak között.
- Szám: Általános számformátum. Ezen belül adható meg a tizedeshelyek, bevezető nullák száma.
- Százalék: Százalékban megadott adat esetén használjuk.
- Pénznem: Szám után a pénznem kijelzése is megtalálható.
- Dátum: Dátum tárolására alkalmas formátum. Számos formáját kérhetjük a dátum prezentálásának.
- Idő: Idő tárolására alkalmas formátum. Számos formáját kérhetjük az idő prezentálásának.
- Tudományos: A normál forma használatával leírt szám, azaz 10 hatványaként írunk le mindent.
- Szöveg: Tetszőleges karakterfüzér.
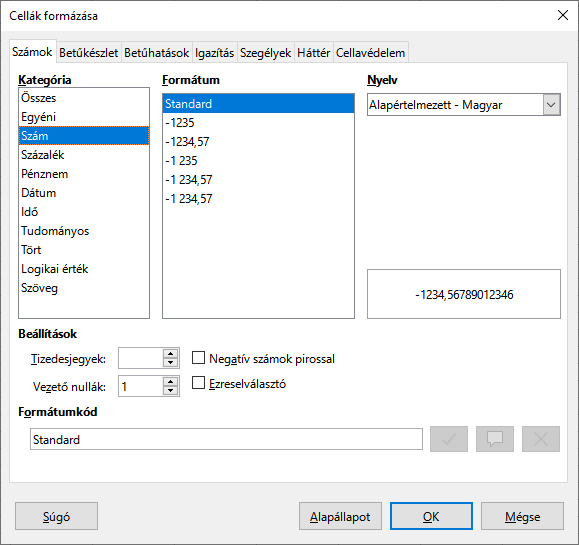
Cella adattípusának megadása
Számítások
A táblázatokat jellemzően nem statikus tartalommal hozzuk létre. Fő alkalmazási területük a számítási műveletek nagy adathalmazon történő elvégzése. Ehhez képletekre van szükségünk. A képlet egy számokat, műveleti jeleket, zárójeleket, cellahivatkozásokat, függvényeket és logikai kifejezéseket, azaz operátorokat és operandusokat tartalmazó dinamikus műveletsor.
Függvények
A függvény matematikai fogalom szerint változó bemeneti adatokból, mennyiségekből meghatározott kimenetet generál. A számítástechnikai fogalmak szerint eljárás, ami egy adott feladatot végrehajt. A CALC minden függvénye egy adott feladat megoldására alkalmas. A képlet eszköztáron a  megnyomásával a Függvénytündért indíthatjuk, ami segít a szükséges függvény megtalálásában és a megfelelő paraméterek, argumentumok megadásában.
megnyomásával a Függvénytündért indíthatjuk, ami segít a szükséges függvény megtalálásában és a megfelelő paraméterek, argumentumok megadásában.
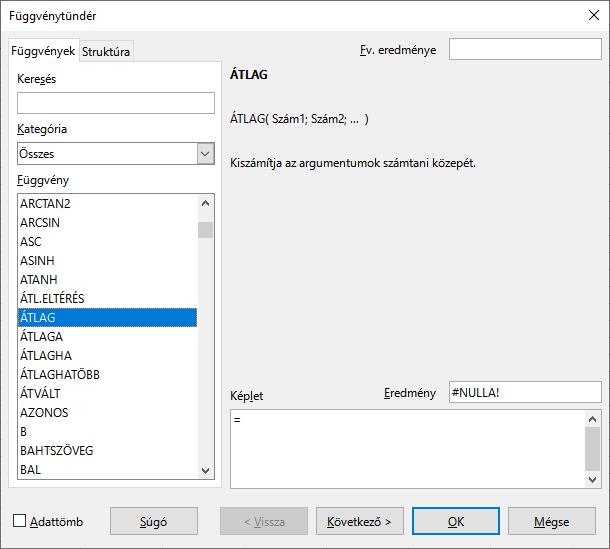 A Függvénytündérben a függvények kategóriákba vannak sorolva:
A Függvénytündérben a függvények kategóriákba vannak sorolva:
- Adatbázis: Akkor használhatók, amikor az adatok olyan sorokba vannak szervezve, melyek egy típus egy entitását tartalmaznak.
- Dátum és idő: dátumok és időpontok beszúrására, valamint átalakítására alkalmasak.
- Pénzügyi: Pénzügyi számításoknál használt függvények.
- Információ: A kategória az információs függvényeket tartalmazza.
Függvénytündér
- Logikai: Bool algebra függvények.
- Matematikai: Matematikai számításokból ismert függvények.
- Tömb: Adattömbökön és mátrixokon dolgozó függvények.
- Statisztikai: Statisztikai számításoknál használt függvények.
- Munkafüzet: munkafüzet-kezelő függvények.
- Szöveg: Karakterfüzéreken dolgozó függvények.
A függvény általános alakja: függvénynév(paraméterek….)
Adatbáziskezelés
A BASE az LibreOffice adatbáziskezelője. Relációs adatbázis-kezelő rendszer, mely több platformon is elérhető. Használatára jellemzően olyankor van szükség, ha több típusú objektum előfordulásait, illetve ezek tulajdonságait szeretnénk kezelni és ezek az objektumok valamilyen kapcsolatban is állnak egymással. Ennek a kapcsolatnak a kezelése az, ami meghaladja a táblázatkezelő feladatkörét.
Az adatok tárolásának szervezettsége alapvetően meghatározza az adatbázis-műveletek hatékonyságát. Mára kidolgozott szabályrendszer van érvényben, amit normalizálásnak neveznek. E módszertan ismertetése meghaladja ennek a kiadványnak a lehetőségeit.
Akkor lehet hatékonysági és konzisztencia követelményeknek megfelelni, ha az egymással szemantikailag összefüggő adatokat együtt tartják, a függetleneket pedig elkülönítik. Ugyanakkor elkerülik ugyanazon információ többszörös tárolását.
Az egy egyedtípushoz tartozó egyedelőfordulásokról egy-egy táblában tároljuk a rájuk jellemző tulajdonságtípusok tulajdonságelőfordulásait. Az egyedtípust táblának, az egyedelőfordulást a tábla egy sorának, a tulajdonságtípust mezőnek, a tulajdonság előfordulást a mező adattartalmának feleltetjük meg. A tervezéskor az alábbi módon célszerű eljárni:
- Meghatározzuk az adatbázis célját;
- Kitaláljuk, milyen táblák szükségesek;
- Meghatározzuk a szükséges mezőket;
- Kapcsolatokat állapítunk meg;
- A tervet finomítjuk, normalizálunk.
Kulcs és index
A kulcs egy-egy sor / entitás egyedi azonosításához szükséges. Emellett definiálhatunk indexeket, melyek egy sor, vagy csoport kikeresését gyorsítják meg. Gyorsítjuk a keresést és a rendezést, a lekérdezéseket és a csoportosításokat.
Kapcsolatok:
Az adatbáziskezelés fontos eleme a reláció, vagyis a kapcsolat tartása bizonyos egyedtípus előfordulásai és más egyedtípus előfordulásai között. Lerágott csont a kutya és a gazda. Hiszen különböző táblában a helyük és könnyen belátható, hogy egy gazdának több kutyája is lehet. Ezt a problémát a kapcsolat fokával írjuk le.
Egy jól kialakított adatbázissal összefüggéseivel együtt adminisztrálhatunk egy problémakört. Nem csak adatokat tárolhatunk, hanem azokhoz űrlapokat kapcsolhatunk, komplex lekérdezéseket alkothatunk, formázott riportokat nyomtathatunk.
Prezentáció
A LibreOffice Impress program segítségével előadásokat, cég- és termékismertetőket, bemutatókat, prezentációkat készíthetünk. A bemutatóinkat jellemzően diaképekből állíthatjuk össze. Az így elkészített dokumentumot projektor segítségével kivetíthetjük, bemutathatjuk képernyőről, de nyomtatott formában is megjeleníthetjük. A diaképek tartalmát a WRITER-ben tanult módszerrel szerkeszthetjük és formázhatjuk.
A statikus diaképeken túlmenően lehetőségünk van diagramok, képek, hanghatások és animációk alkalmazására, amellyel bemutatónkat látványosabbá és színesebbé tehetjük.
A bemutató-készítés esetén célszerű az alábbi lépéseket tartani:
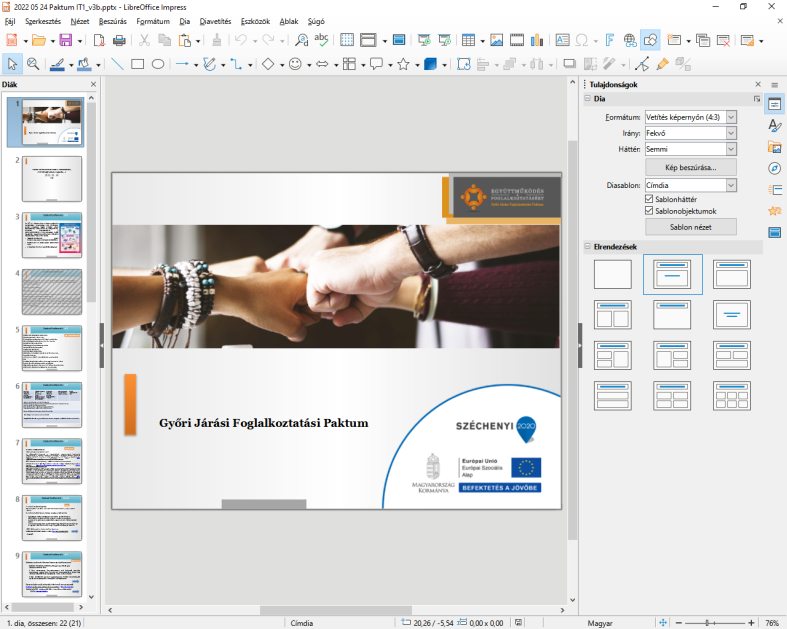 Tervezés és anyaggyűjtés: Forrásadatok, szövegek összegyűjtése a témakörnek megfelelően.
Tervezés és anyaggyűjtés: Forrásadatok, szövegek összegyűjtése a témakörnek megfelelően.- Stílus és formátum: A diák formájának megszerkesztése.
- Sorrend: Eldöntjük, hogy hány dia lesz, és azok milyen sorrendben lesznek.
- Diaszerkesztés Az összes dia szövegét begépeljük és megformázzuk.
- Vetítés és animációk szerkesztése. A diák egymás utáni áttűnését és a szövegek megjelenését állítjuk be. A diákhoz jegyzeteket mellékelünk és elpróbáljuk az előadásukat.
- Próbavetítés Kipróbáljuk a teljes előadást és szükség esetén módosítunk.
Az Impress
A mintadia (diasablon)
A diasablon nézet valamennyi diára érvényes tartalom és formázás meghatározására ad lehetőséget. Itt adjunk egyedi hátteret és alakítsunk ki stílust a bemutató számára.
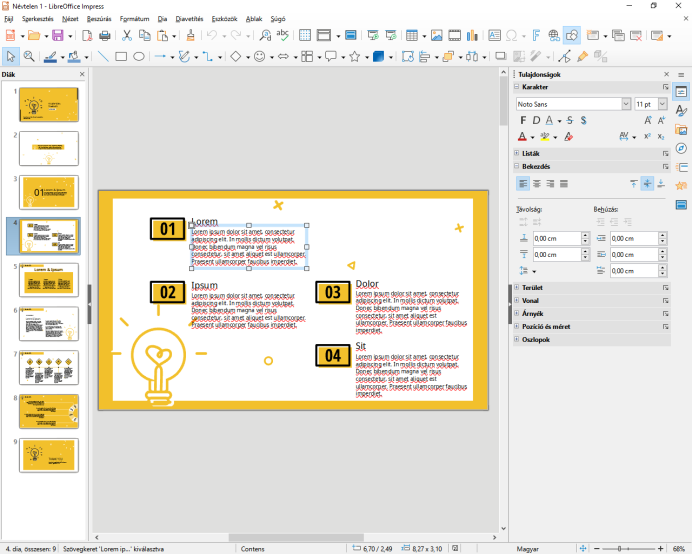
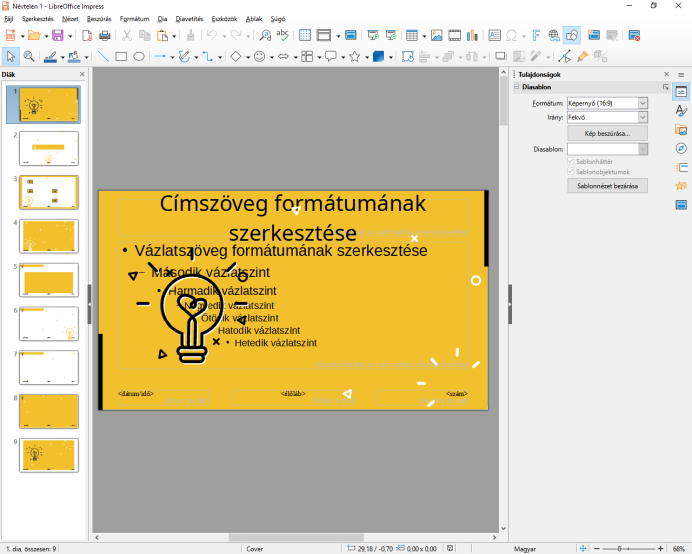
A Mintadia
Dia szerkesztés alatt
Új dokumentum készítése kezdeményezhető teljesen üres dokumentumból vagy sablonból.
Bemutatósablon
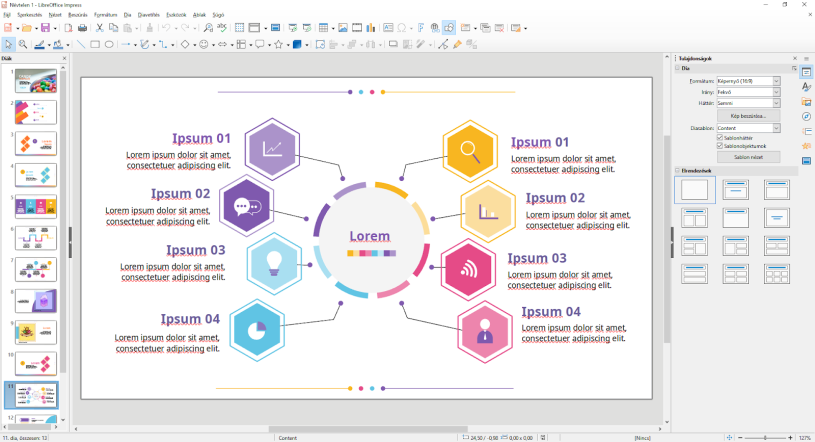
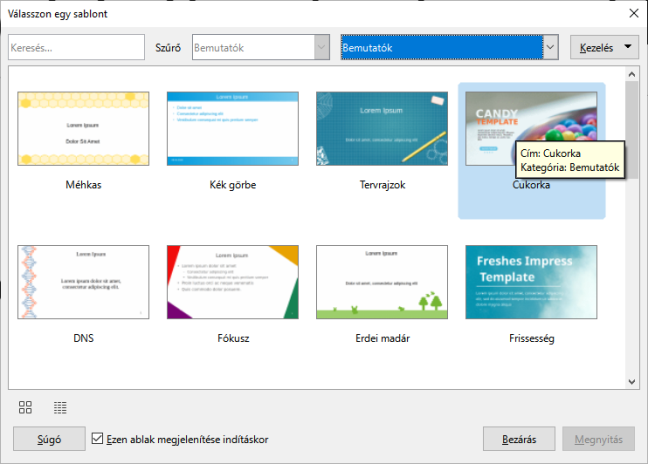 A sablon egy speciális prezentációtípus, amelyet prezentációk készítésének alapjául használhatunk. Praktikusan létrehozhatunk egy sablont a céges prezentációkhoz, hogy minden új prezentáción rajta legyen a céglogó, név és minden fontos információ. A sablonok előre elkészített nyers prezentációk, amiből elindulva hatékonyan hozhatjuk létre a célnak megfelelő készterméket.
A sablon egy speciális prezentációtípus, amelyet prezentációk készítésének alapjául használhatunk. Praktikusan létrehozhatunk egy sablont a céges prezentációkhoz, hogy minden új prezentáción rajta legyen a céglogó, név és minden fontos információ. A sablonok előre elkészített nyers prezentációk, amiből elindulva hatékonyan hozhatjuk létre a célnak megfelelő készterméket.
A választott sablont könnyen átdolgozhatjuk
Számos beépített sablonból választhatunk
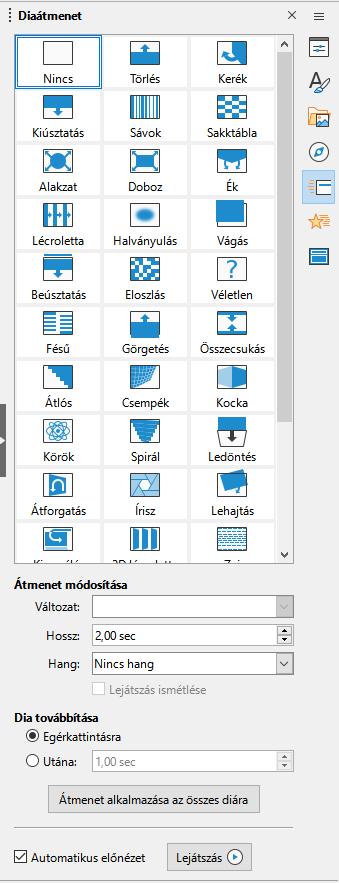 Vetítés
Vetítés
Izgalmas hatású egyéni animációt rendelhetünk a teljes prezentációhoz vagy akár diánként külön megadva. Hanghatás és időzítés is egyenként rendelhető minden képhez.
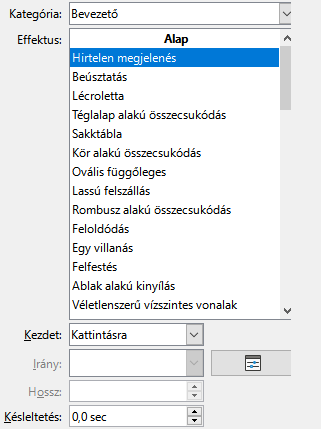 A diák egy-egy eleméhez a többitől eltérő, testre szabott animációs hatást is lehet rendelni, illetve az elemek animálásának sorrendjét meghatározni. Ezt nevezzük egyéni animációnak. Egy dia egy vagy több kijelölt eleméhez – azok kijelölése után – az Egyéni animáció munkaablakban rendelhetünk animációs hatást. Az Diaátmenet munkaablak megjelenítéséhez kattintsunk a Nézet menü Diaátmenet elemére vagy az oldalsáv Diaátmenet gombjára.
A diák egy-egy eleméhez a többitől eltérő, testre szabott animációs hatást is lehet rendelni, illetve az elemek animálásának sorrendjét meghatározni. Ezt nevezzük egyéni animációnak. Egy dia egy vagy több kijelölt eleméhez – azok kijelölése után – az Egyéni animáció munkaablakban rendelhetünk animációs hatást. Az Diaátmenet munkaablak megjelenítéséhez kattintsunk a Nézet menü Diaátmenet elemére vagy az oldalsáv Diaátmenet gombjára.
Az elem megjelenésekor alkalmazott animációs hatásokat a „Bevezető”, a megjelenéshez tartozókat a „Kiemelés” állítja be. Ezek után az elem el is tűnhet a „Kilépés” szerinti animálással. Izgalmas Mozgási útvonala is lehet minden objektumnak, amit bejár a képernyőn vagy vásznon. Szöveg esetén meghatározhatjuk, hogy a feliratok betűnként, szavanként vagy egyszerre jelenjenek meg.
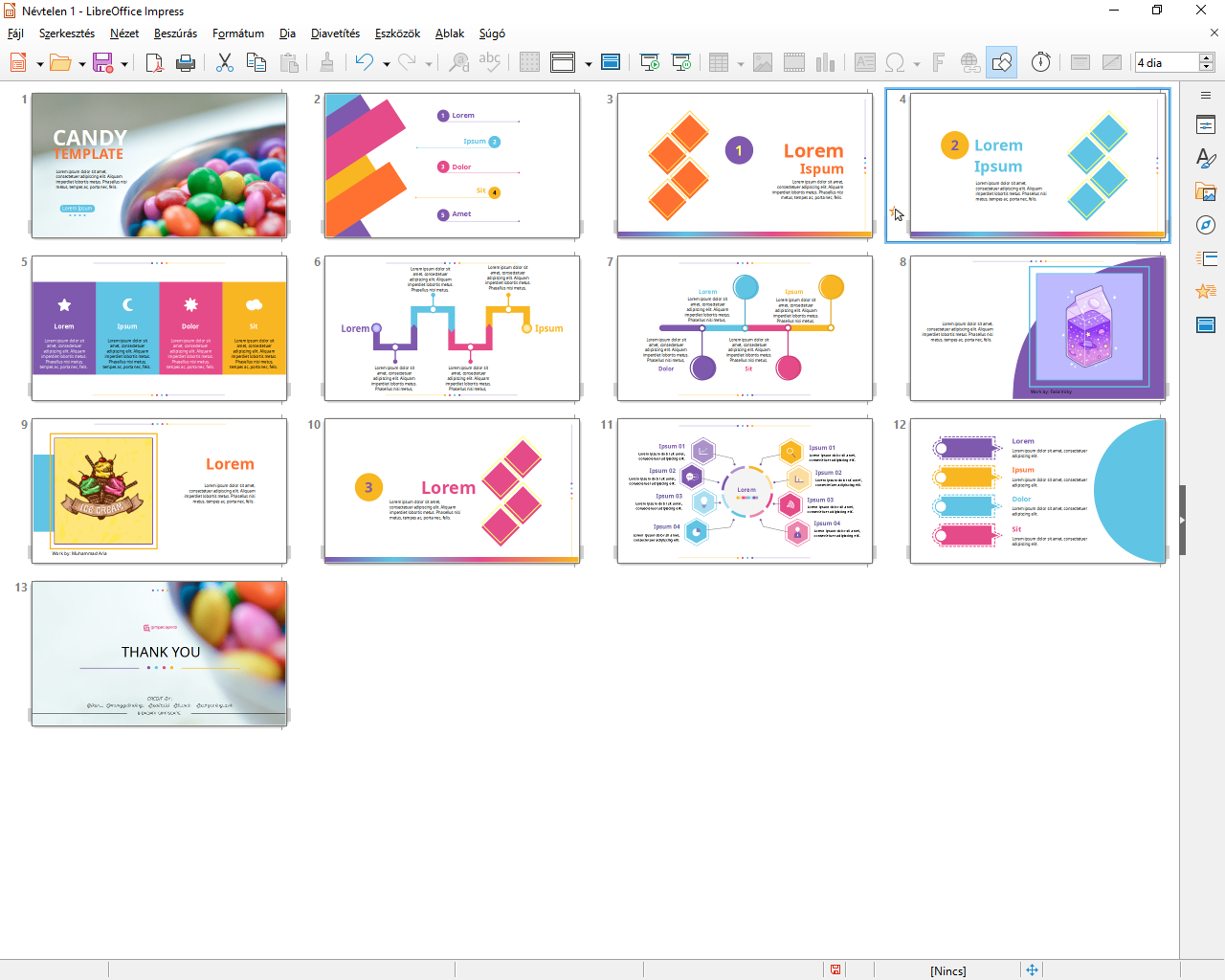
A diarendező nézet jó áttekintést ad a teljes bemutatóról

